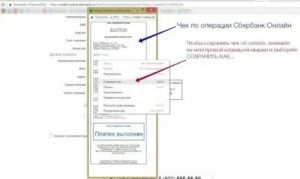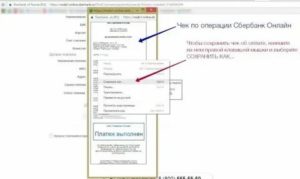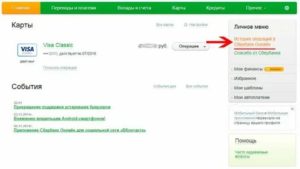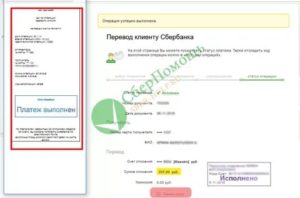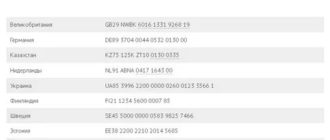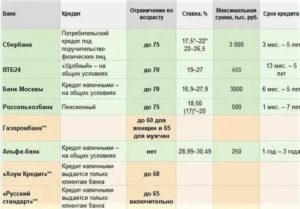Электронные платежи не просто стали частью нашей повседневной жизни — они активно вытесняют неудобный и устаревший способ оплаты через банковские офисы и терминалы.
Платежи онлайн позволяют не только быстро переводить и получать средства, но и занимать деньги или оплачивать займы. Ведь для оплаты онлайн не нужно покидать дом, занимать очереди, выискивать время в плотном графике на то, чтобы потратить его в офисе банка.
Что если платёж был проведён онлайн через Сбербанк? Как сделать скриншот чека в Сбербанке Онлайн? Как его сохранить? Об этом и расскажем в данной статье.
- Сохранение чека при онлайн-платежах в Сбербанке
- Порядок сохранения чека
- Сохранение в PDF
- Как сохранить спустя какое-то время после оплаты?
- Порядок сохранения чека в памяти мобильного гаджета
- Скриним чек
- На стационарном ПК
- Скриншот на разных смартфонах или планшетах
- Как распечатать чек с помощью банкомата?
- Заключение
- Как сохранить квитанцию об оплате в Сбербанк Онлайн, как сделать скриншот
- Для чего нужно сохранять квитанцию или скриншот оплаты через интернет-банк
- Как сохранить чек об оплате через Сбербанк Онлайн на компьютере
- Как сделать скриншот оплаты через мобильное приложение
- Другие способы подтверждения оплаты
- Как сохранить чек в Сбербанк Онлайн в Андроид телефоне или компьютере
- Как сохранить чек после оплаты в Сбербанк Онлайн. Пошаговая инструкция
- Где найти сохраненные чеки
- Как сохранить чек на компьютер в виде картинки, если нет принтера
- Почему в Сбербанк Онлайн не сохраняет чеки на Андроид телефоне и на Айфоне. Как разрешить запись
- Как сохранить чек из Сбербанк Онлайн на компьютер | Сбербанк
- Можно ли сохранить чек?
- Распечатать через банкомат
- Способы розыска платежей и выпуска чеков
- Через сайт Сбербанка
- При помощи мобильного приложения
- Вход в личный кабинет сбербанк онлайн
- Как получить идентификатор Сбербанка онлайн
- В банкомате сбербанка
- на сайте сбербанк онлайн
- создаем шаблон платежа в личном кабинете сбербанк онлайн
- Как сохранить чек в Сбербанк онлайн
- Как сохранить чек в Сбербанк онлайн на ПК
- Сразу после оплаты
- Через какое-то время
- Как сохранить чек на мобильном устройстве
- Делаем скрин чека
- Скриншот на ПК
- Скрин на планшете или телефоне
- Как распечатать чек в «Сбербанк Онлайн»?
- Печать чека через «Сбербанк Онлайн»
- Получение выписки по счету
- Как сохранить чек в виде файла PDF?
- Распечатать чек через банкомат
- 💡 Видео
Сохранение чека при онлайн-платежах в Сбербанке
Сбербанк Онлайн позволяет сохранить чек как сразу же после проведения операции, так и спустя некоторое время после неё. Зачем и что это — вполне ясно: для подтверждения платежа иногда требуется предъявить платёжку в бумажном или электронном виде.
Порядок сохранения чека
После подтверждения платежа на экране монитора появляется стилизованная под печать надпись «Исполнено», а под ней есть небольшая кнопочка «Печать чека». После нажатия появляется окно для настроек печати, даже если произведено подключение принтера. Возле названия принтера есть кнопка «Изменить» на тот случай, если понадобится подключить другое устройство.
Затем для корректного сохранения файла нужно выбрать один из трех форматов: PDF, FAX или же Microsoft XPS Document writer. Выбрав тот, который удобен для Вас, сохраните документ с помощью кнопки вверху экрана. Теперь укажите нужную папку для сохранения и всё — ваш чек сохранен.
Сохранение в PDF
PDF квитанции пригодится тем пользователям, которые не имеют принтера, но хотят сохранить чек в электронном виде.
В этом случае после того как документ получен, нужно нажать клавишу «Изменить», а затем в настройках выбрать «Сохранение в PDF».
Теперь останется только придумать файлу имя и выбрать место для его хранения, после чего можно сбросить его на флешку и распечатать при первой же возможности.
Как сохранить спустя какое-то время после оплаты?
Преимуществом оплаты онлайн является возможность распечатать чек, даже если он понадобился спустя дни после оплаты, и не хранить при этом кучу ненужных чеков.
Программа Сбербанк Онлайн позволяет сохранить платёжные документы на длительное время и распечатать их, когда это понадобится.
Перед тем как вывести на печать документ недельной давности, зайдите в «Историю операций» и найдите там искомое. Откройте её и действуйте, как показано на скриншотах ниже.
Пункт «История операций» Настройки поиска нужной операции Функция распечатки чека
Порядок сохранения чека в памяти мобильного гаджета
Если нужно сохранить чек при платеже с мобильного устройства (смартфона или планшета), то алгоритм такой:
- после оплаты внизу экрана возникает кнопка «Сохранить чек»;
- при сохранении документа в галерее гаджета автоматически появится папка «Сбербанк», и впоследствии все чеки окажутся там;
- чтобы сохранить старую платёжку, ищете её в общем списке и выполняете тот же порядок действий.
Файл, полученный таким образом, можно не только отправить по e-mail, но и выслать адресату сообщением в любом мессенджере или через СМС.
Скриним чек
Чтобы скопировать чек из числа полученных в Сбербанк Онлайн, нужно определиться, с какого устройства Вы будете это делать. Инструкции по тому, как сохранить скрин чека оплаты на ПК и смартфоне, будут различаться, поэтому рассмотрим оба варианта.
На стационарном ПК
Как скопировать скриншот на ПК и скачать его, с тем чтобы затем распечатать?
Для начала открываем «Историю платежей» в личном кабинете Сбербанк Онлайн, затем:
- выбираем чек;
- открываем его;
- ищем на клавиатуре клавишу PrtSc (она находится в верхнем ряду кнопок, по соседству с F12);
- открываем любую программу для редактирования фото (например, Paint);
- на пустом листе редактора делаем нажатие правой кнопкой и жмём «Вставить»; Пункт «Вставить» при нажатии на правую кнопку мыши
- видим скопированную с экрана картинку, при необходимости срезаем всё лишнее;
- в меню «Файл» находим «Сохранить как» (удобнее делать это в формате jpg);
- выбираем папку для сохранения картинки и готово.
Если копию платёжки нужно предоставить официальным лицам или организации, то скриншот вряд ли подойдёт— придётся распечатывать чек.
Скриншот на разных смартфонах или планшетах
Есть устройства, в которых скриншот можно снять быстро, нажав лишь несколько специальных кнопок. Если такой функции Ваш гаджет не имеет, то придётся ставить дополнительные программы.
https://www.youtube.com/watch?v=tWMD8TDXRYQ
Список команд для снятия скриншота в зависимости от устройства:
- iPad или iPhone — после удержания единовременно верхней и нижней клавиш скриншот будет снят и сохранён в альбоме «Фотоплёнка»;
- Android до версии 4.0 — придётся искать и устанавливать любую программу, которая позволит делать скриншоты;
- Android 4.0, Huawei, Sony Ericsson Xperia — одновременно нужно нажать кнопки «-» и «Питание»;
- Samsung Galaxy — зажимаем кнопки «Домой» и «Назад»;
- Samsung Galaxy S II — одновременно нажимаем «Блок» и «Назад» — созданная картинка окажется в ScreenCapture;
- HTC Desire S — зажимаем «Домой» и «Питание», отправляя картинку в галерею;
- Samsung — «Питание» и «Назад», картинка будет хранится в папке ScreenCapture.
Как распечатать чек с помощью банкомата?
Как можно сделать платёжку с помощью банкомата?
Фото 1. Чек платежа.
Если нет возможности напечатать чек дома, то можно сделать это прямо у банкомата, достаточно знать порядок действий:
- вставить карту Сбербанка в слот банкомата этой же финансовой организации;
- ввести пароль;
- перейти в раздел «Платежи», затем «Истории операций»;
- найти необходимый платёж, открыть меню «Операции» и выбрать внизу «Печать чека».
Заключение
Теперь Вы сможете подтвердить любой онлайн-платёж, неважно, был ли он сделан со смартфона или с компьютера, вчера или неделю назад.
Как можно сделать скриншот чека в Сбербанке Онлайн и как его сохранить? Ссылка на основную публикацию
Как сохранить квитанцию об оплате в Сбербанк Онлайн, как сделать скриншот
- Электронные платежи в последнее время стали не просто частью повседневной жизни многих жителей России, они активно вытесняют неудобные и устаревшие варианты оплаты с помощью платежных терминалов и классических банковских офисов.
- Если происходит оплата в Сбербанке Онлайн, сохранить квитанцию настоятельно рекомендуется, чтобы избежать недоразумений.
Для чего нужно сохранять квитанцию или скриншот оплаты через интернет-банк
Сервис Сбербанк Онлайн предоставляет возможность сохранить чек об оплате как сразу после проведения транзакции, так и через некоторое время. Для чего это делается, вполне понятно, – с целью подтверждения платежа нередко требуется предъявить квитанцию в бумажной либо электронной форме.
Как сохранить чек об оплате через Сбербанк Онлайн на компьютере
Сохранить квитанцию об оплате в Сбербанк Онлайн не составляет труда, с этим может справиться даже неопытный пользователь интернет-банкинга.
Инструкция заключается в следующем:
- Изначально пользователь переходит в личный кабинет Сбербанка: для этого нужно знать свой логин и пароль.
- После этого выбирается платежка, заполняются все поля и необходимые реквизиты.
- Далее нужно выбрать банковскую карту, с которой требуется списать средства в установленном размере.
После получения СМС-сообщения на указанный при регистрации учетной записи номер мобильного телефона отправляется код с подтверждением транзакции.
Дальнейшая очередность действий:
- Во вновь открывшемся окне появляется сообщение с предложением о распечатке квитанции.
- Пользователю нужно нажать на кнопку «Печать чека».
- После этого выбирается одна из опций: «Сохранить« либо «Распечатать».
- Для возможности сохранить чек необходимо выбрать дополнительную функцию – «Изменить».
- Пользователь выбирает наиболее подходящий для него формат.
- В завершение нужно нажать на «Сохранить».
- На компьютере выбирается папка, в которой будет храниться квитанция об оплате товара либо услуги.
Удобство хранения чека на ПК заключается в возможности быстрой распечатки при первой необходимости либо отправки через электронную почту.
Как сделать скриншот оплаты через мобильное приложение
Помимо процедуры сохранения, предусматривается возможность сделать скриншот оплаты. В данном случае установлено несколько вариантов действий.
https://www.youtube.com/watch?v=9DH8HsooKhA
Первый метод заключается в следующем:
- В личном кабинете пользователь открывает интересующий его платеж.
- Далее следует нажать на клавишу клавиатуры «PrtSc».
- Открыть встроенную программу на компьютере Paint либо установленную самостоятельно PhotoShop.
- После этого необходимо только вставить скрин с помощью одновременного нажатия клавиш «Ctrl+V».
- В завершение остается только отредактировать при необходимости картинку и сохранить квитанцию в удобном для себя формате.
- Второй метод заключается в использовании одной из установленных программ на компьютере, с помощью которой можно с легкостью обрезать изображение при необходимости, сделать соответствующие пометки, отправлять через многочисленные мессенджеры и социальные сети.
- Можно использовать, к примеру, Lightshot.
- В таком случае алгоритм действий заключается в следующем:
- Пользователь нажимает в Сбербанке Онлайн на интересующую квитанцию и делает скрин с помощью клавиши на клавиатуре «PrtSc».
- После этого можно сразу отправить изображение адресату либо нажать на «Сохранить» в Сбербанке Онлайн.
- Далее выбирается место на компьютере с целью сохранения квитанции либо отправляется в электронном формате на электронную почту адресата либо в мессенджер.
Такой вариант считается наиболее оптимальным, поскольку он дает возможность управлять квитанцией без принтера, а скрин достаточно показать по первому требованию, даже с экрана мобильного телефона.
Другие способы подтверждения оплаты
Квитанцию об оплате товаров либо услуг можно запросить и с помощью банкомата Сбербанка. Такой вариант подходит в случае отсутствия принтера для распечатки либо возможности сохранить документ.
Алгоритм действий заключается в следующем:
- Клиент должен вставить в считывающее устройство банкомата карточку и ввести персональный ПИН-код.
- Далее из меню услуг нужно выбрать подраздел «Платежи и переводы», после этого – «Шаблоны и автоплатежи».
- После этого пользователь переходит в категорию «История операций».
- На следующем этапе с помощью кнопок «Вверх» и «Вниз» необходимо отыскать интересующую платежку, после чего нажимается «Операции» и «Напечатать чек».
- На завершающей стадии остается только дождаться распечатки квитанции и вынуть карточку из считывающего устройства.
Видео:Куда сохраняются чеки Сбербанк ОнлайнСкачать

Как сохранить чек в Сбербанк Онлайн в Андроид телефоне или компьютере
Статистика говорит о том, что сейчас все большее количество людей предпочитают экономить свое время и оплачивать счета через ноутбуки, смартфоны и другие гаджеты.
После оплаты многие организации могут требовать чеки для подтверждения проведения транзакции, но как быть, если оплата идет не через кассу и даже не терминал самообслуживания.
Поэтому для категории населения, которая предпочитает оплачивать через интернет, расскажем, как сохранять чеки, проведенные в сервисе Сбербанк Онлайн на компьютере или мобильном телефоне.
Как сохранить чек после оплаты в Сбербанк Онлайн. Пошаговая инструкция
Один из популярных сервисов для проведения платежей является Сбербанк Онлайн. Он доступен для авторизованных клиентов банка, у которых есть сбербанковская кредитка, дебетка или цифровая карта, также должно соблюдаться условие – положительный баланс на карте, которого хватит для проведения операции с учетом комиссии, если такая предусмотрена.
Рассмотрим вариант, когда платеж за услугу только осуществляется, и появилась необходимость сохранить и распечатать чек:
- Заходите в свою учетную запись в Сбербанке Онлайн.
- Выбираете платеж, заполняете все поля и реквизиты.
- Выбираете карту, которой будете оплачивать.
- После того, как вам придет смс-сообщение с кодом подтверждения на номер вашего мобильного телефона, появится окно с предложением напечатать квитанцию.
- Кликните на кнопку «Печать чека».
- Выберите «Сохранить» или «Распечатать».
- Чтобы сохранить документ, нажмите «Изменить».
- Выберите подходящий формат:
- Нажмите на «Сохранить».
- Выберите папку на компьютере, где будет храниться чек.
При необходимости данный файл можно распечатать или отправить по почте, на усмотрение отправителя денежных средств.
Где найти сохраненные чеки
Операции, проведенные через персональный кабинет в Сбербанке Онлайн, сохраняются в Истории. Это очень удобно, так как не знаешь, когда электронный документ может пригодиться. Посмотреть предыдущие платежи очень просто:
- Войдите в персональную учетную запись Sberbank Online.
- Зайдите в раздел «Платежи и переводы».
- В «Личном меню» нажмите «История операций».
- Найдите и кликните на требуемый платеж с пометкой «Исполнено».
Чтобы сохранить квитанцию на компьютер дополнительно выполните следующее:
- Выберите «Сохранить».
- Подберите удобный для вас формат.
- Сохраните в папку на компьютере.
Как сохранять чеки в Сбербанк Онлайн в телефоне узнаете в конце статьи.
Как сохранить чек на компьютер в виде картинки, если нет принтера
Можно воспользоваться еще одним способом сохранения чека – сделать ПринтСкрин:
Вариант 1
- Откройте необходимый платеж в Сбербанке Онлайн.
- Нажмите на клавиатуре на кнопку PrtSc.
- Откройте программу Paint или PhotoShop.
- Вставьте изображение с помощью сочетания клавиш Ctrl+V.
- Отредактируйте и сохраните чек в удобном формате картинки.
Вариант 2
- Поставьте «умную» программу (например, Lightshot), которая позволяет сразу обрезать картинку, делать пометки и отправлять снимок через мессенджеры, социальные сети или браузер.
- Нажмите кнопку ПринтСкрин.
- Сразу отправьте картинку или нажмите кнопку «Сохранить».
- Выберите диск для сохранения чека или отправьте в электронном виде на почту или в мессенджер.
Данным способом можно воспользоваться без принтера, а картинку Скриншота достаточно показать и с экрана телефона или на крайний случай найти принтер и распечатать.
Почему в Сбербанк Онлайн не сохраняет чеки на Андроид телефоне и на Айфоне. Как разрешить запись
Приложением Сбербанк Онлайн не сохраняет автоматически документы по произведенным операциям на телефоны с операционной системой Адроид и Айфоне. Поэтому расскажем, как настроить разрешение на запись Сбербанк Онлайн, как его включить и собственно сохранить квитанцию об оплате в телефон или другой гаджет.
https://www.youtube.com/watch?v=Ivx1J7DWx4E
Для телефонов на Android:
- Зайдите в приложение банка.
- Выберите вкладку История.
- Кликните на проведенную операцию об оплате.
- После открытия чека, пролистайте вниз и кликните «Сохранить чек».
- Выберите папку на смартфоне.
Для телефонов и планшетов на iOS:
- В приложении зайдите в «Историю платежей».
- Операции все сгруппированы по датам, поэтому кликните на кнопку «Показать еще».
- Зайдите в «Список операций», выберете необходимую.
- Чтобы получить разрешение на запись, нажмите на кнопку «Сохранить или отправить чек».
- Выберите сохранить документ в требуемую папку или отправить чек по e-mail или SMS.
Как видим, чтобы сохранить чек необходимо разрешение на запись в сервисе Сбербанка. Это не единственный способ, с помощью которого возможно восстановить чек, рекомендуем воспользоваться «горячими» клавишами, чтобы сделать Скриншот документа.
Мы описали быстрые и удобные способы сохранения чеков, поэтому, если вы производите крупные покупки товаров, бытовой техники, оплачиваете коммунальные услуги, сохраняйте платежные документы сразу же в отдельную папку.
Любая информация имеет свой срок хранения, поэтому если транзакции не доступны через Сбербанк Онлайн, обратитесь в отделение банка или на горячую линию.
Если операция проводилась больше двух лет, то возможно она уже в архиве или совсем не доступна.
Видео:Где чек в Сбербанк-онлайн после обновленияСкачать
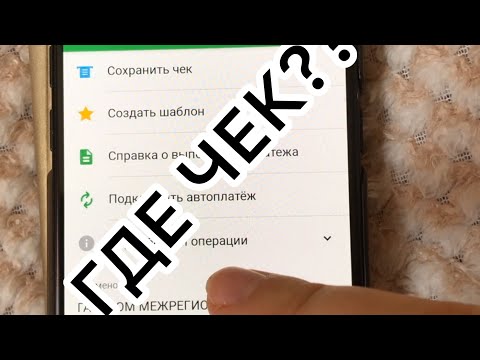
Как сохранить чек из Сбербанк Онлайн на компьютер | Сбербанк
Утрата чека, свидетельствующего о важном платеже, частая причина чуть ли не стрессовых ситуаций. Владельцы карт, использующие онлайн сервисы Сбербанка, впадают в панику, не зная, что делать. Между тем, восстановить документ о проведении платежа довольно легко, и сделать это можно несколькими способами.
Можно ли сохранить чек?
Иногда человек не может тут же распечатать документ о совершении платежа. В таком варианте его можно сохранить на любой носитель, будь то ПК или флеш-карта. Все делается в системе Сбербанк-онлайн.
Советуем прочитать: Перевод на карту Сбербанка при помощи мобильного телефона через SMS
Действия просты:
- Сразу после совершения перечисления необходимо нажать на «Печать чека», но не распечатывать.
- Тут же выйдет страничка предварительной печати.
- Стоит найти кнопку «Изменить» и кликнуть по ней.
- Система представит на выбор клиента целый список действий. Стоит нажать на «Сохранить как pdf».
- И еще разок «Ок», но прежде вводим данные.
Можно внести любое имя сохраненного файла и указать, куда его нужно «положить», в какую из папок на ноутбуке. После, в любое время пользователь может заглянуть в эту папку и распечатать чек, либо сразу скинуть его на флеш-карту и распечатать в стороннем учреждении, если дома нет принтера.
Распечатать через банкомат
Сделать это можно в любое время суток, причем не обязательно именно через тот банкомат, в котором проводился платеж.
Итак, вставляем карту в аппарат. Важно взять именно ту карту, с которой осуществлялся перевод. Далее вводим Пин и входим в систему. Находим «История операций» и выбираем интересующую.
Внимательно просматриваем открывшееся окно с информацией об искомой транзакции. Ниже будет находиться строка «Операции». Выбираем «Распечатать чек».
Если по каким-либо причинам сделать это не удается, можно обратиться на «Горячую линию» Сбербанка за консультацией специалиста, но лучше прийти непосредственно в подразделение банка и попросить консультантов помочь. При этом не стоит сообщать пароли карт или секретные коды по картам и счетам. И без этой информации сотрудник в состоянии помочь клиенту распечатать чек повторно.
https://www.youtube.com/watch?v=xT9hr35kERk
Если клиент решил получить чек, но в банкомате закончилась лента или пользователю нужно восстановить утерянный платёжный документ для важных нужд, доказывая проведение операции по кредиту, сделать это можно легко. Способов несколько: через другой банкомат, при обращении в любое подразделение Сбербанка, дома, в Личном кабинете Сбербанк-онлайн, а также используя собственный смартфон, отправив чек по электронке.
Кроме того, чек легко сохранить на ПК, а затем на флеш-карту и подойти в салоны распечатки документов.
Вывод: Утеря чека – не такое уж и страшное событие. Восстановление занимает несколько минут. Это бесплатно. Если человек пользуется системой Сбербанк-онлайн, достаточно зайти в «Историю операций», найти искомый документ и распечатать его. Если этого недостаточно, придется подойти к специалистам Сбербанка и получить заверенную копию платежного документа.
Теперь вы знаете о том, как найти чек в Сбербанк Онлайн, если платёж уже проведён.
С уважением, команда сайта 100druzey.net
| Подписывайтесь на наш канал в Яндекс.Дзене прямо сейчас! |
Способы розыска платежей и выпуска чеков
Пользователь сайта Сбербанк Онлайн может найти необходимые платежки в личном кабинете. Однако распечатать чек не всегда получается –все будет зависеть от статуса перевода, типа произведенного платежа и устройства, при помощи которого выполняется вход в личный кабинет.
Выпустить найденный чек можно в том случае, если владельцем пластиковой карты был осуществлен безналичный перевод в адрес юридического лица через Сбербанк Онлайн. Факты оплаты товаров в магазине, перевода между физическими лицами, выдачи денег в банкомате также зафиксированы в истории операций, но они не подтверждаются платежными документами с печатью банка.
Через сайт Сбербанка
Чтобы найти чек при помощи компьютера, пользователю нужно будет зайти на собственную страницу сайта Сбербанк Онлайн, используя логин и пароль. Если параметры входа утеряны либо забыты, следует обратиться к консультанту местного отделения или позвонить на горячую линию Сбербанка.
Для нахождения чека на сайте Сбербанк Онлайн потребуется:
- Войти в личный аккаунт сервиса Сбербанк Онлайн. Для этих целей нужно иметь компьютер или мобильное устройство с выходом в интернет.
- На главной странице приложения в Личном меню нужно открыть раздел «История операций». Среди проведенных платежей и черновиков найти интересующую строку. Можно использовать поисковик портала – в пустую строку ввести тип или название операции, дату или сумму оплаты, наименование или реквизиты получателя средств.
- Если в выбранной строке стоит статус «Исполнено», нужно открыть платежный документ. В других ситуациях принято считать, что перевод не произведен, и платежка в этом случае будет недоступна.
Итак, подтверждение найдено. В электронной форме оно будет выведено в новом открывшемся окне. Если перевести взгляд чуть ниже информации об оплате, то можно увидеть ссылку «Печать чека». Это значит, что квитанцию можно тут же перенести на бумажный носитель посредством принтера. Устройство должно быть подсоединено к печатному оборудованию, в противном случае распечатать чек не получится.
Чек не обязательно нужно распечатывать. Часть клиентов, чтобы предоставить подтверждение оплаты, открывают электронный чек, и фотографируют его на мобильное устройство. Некоторым получателям достаточно и такого доказательства о том, что средства были отправлены.
Если платежный документ необходимо распечатать сразу после произведенной оплаты, то под бланком с пометкой «Исполнено» следует нажать ссылку на принтер. Квитанцию можно не переносить на бумагу, а просто сохранить в формате PDF, FAX или MicrosoftXPSDocument. Для создания копии файла надо отметить пункт «Сохранить».
Если сразу чек о проведенном переводе не понадобился, он будет автоматически сохранен в разделе «История операций».
При помощи мобильного приложения
Если под рукой не имеется компьютера или ноутбука, можно выполнить вышеперечисленные действия через смартфон или планшет. Правда, распечатать чек на бумажном носителе не удастся. Но если для подтверждения платежа будет достаточным предоставить скан документа, то можно отснять его и сохранить в Галерее устройства.
Далее снимок с подтверждением оплаты можно выслать на электронный адрес получателя услуг или передать посредством других интернет-сервисов.Большинство современных мобильных устройств поддерживают приложение Сбербанк Онлайн. В этом случае у клиента банка есть возможность зайти в Личный кабинет, введя 5-значный код или отсканировав свой палец.
Снизу главной страницы нужно выбрать раздел «История». В архиве переводы разделены по датам.
https://www.youtube.com/watch?v=WIX96PzHzas
Выбрав перевод, который уже был проведен ранее, нужно кликнуть на него. Откроется полная информация о проводке, в нижней части квитанции потребуется отметить пункт «Сохранить чек». Квитанция может быть:
- отправлена в приложение (Viber, , MiDrop);
- передана по SMS, Bluetooth или на почту;
- сохранена в Галерее гаджета или на Диске.
Из приложения Сбербанк Онлайн можно сохранить или отправить любое платежное подтверждение. Был ли расчет оплатой товаров, услуг, штрафов, налогов, коммунальных услуг или простым переводом физическому лицу – вся документация подлежит отправке через интернет-сервисы. Единственный минус при поиске чека через мобильное приложение – невозможность распечатки квитанции.
Чеки, которые можно распечатать через систему Сбербанк Онлайн, не будут иметь заверенного статуса. Если необходимо получить квитанцию с настоящей печатью организации, то клиенту нужно лично обратиться в отделение банка.
Вход в личный кабинет сбербанк онлайн
Вводим в строку логин и пароль
наши данные из полученного чека и нажимаем кнопку “Войти”. Открывается окно подтверждения пароля по SMS.
Время действия, которого ограничивается 5 минутами. Вводим полученный по SMS пароль и попадаем в личный кабинет сбербанк онлайн.
В верхней строчке меню с возможными вариантами действия. “”, ”Переводы и платежи”, ”Вклады и счета”, ”Карты”, ”Кредиты”, ”Прочие”, ” ”. На главной вкладке мы видим все счета и вклады, которые у нас есть.
Точнее все счета и вклады, зарегистрированные на фамилию, имя, отчество, дату рождения и документ удостоверяющий личность указанный при заявке на карту.
(Если раньше был открыт вклад, а позднее Вы поменяли паспорт, то этих данных видно не будет).
Для карт будет отображаться название карты, 4 последних цифры номера карты, срок действия, по которой она действительна, сумма средств на карте. Для вкладов название вклада, 7 последних цифр номера счета, срок действия, по который он действителен, сумма и сумма доступная для снятия (на счете остается сумма, чтобы не закрылся счет).
Для того чтобы совершить платеж, переходим на вкладку “Переводы и платежи”.
Здесь можно совершать переводы, оплачивать покупки и услуги. Самое простое – перевод между своими счетами и картами. Если у Вас несколько счетов и (или) карт и Вам необходимо перевести средства, например со счета на карту, нажимаем этот пункт меню.
В открывшимся окне выбираем счет списания, счет зачисления, необходимую сумму и нажимаем кнопку “Перевести”, в следующем окне нажимаем “Подтвердить”,
на следующем этапе мы видим результат операции.
Как получить идентификатор Сбербанка онлайн
Получить идентификатор для доступа в кабинет можно по следующему алгоритму.
Первоначальное условие, у вас должна имеется оформленная активная банковская карта Сбербанка.
В банкомате сбербанка
для начала нужно подключить к карте сбербанка мобильный банк. это можно сделать с помощью банкомата сбербанка. для этого в главном меню банкомата выбираем пункт мобильный банк.
далее, необходимо выбрать команду «подключить основную карту».
третьим шагом будет выбор тарифного плана по обслуживанию мобильного банка.
для начала достаточно выбрать тариф «экономный. он предоставляется бесплатно, но его функционал ограничен.
на первое время этого будет достаточно, впоследствии клиенты уже определившиеся со своими потребностями, смогут изменить тариф мобильного банка в любое время, тем самым по максимуму расширив функционал своих возможностей по управлению услугами сбербанка через интернет и с помощью сотового телефона.
после выбора тарифа пользователь должен будет ввести номер своего сотового телефона. на номер этого телефона будет приходить в виде смс вся служебная информация от сбербанка, поэтому не стоит заводить номер телефона, который не используется клиентом.
после ввода номера телефона нужно будет подтвердить введённую в банкомат информацию, после чего печатающее устройство банкомата выдаст квитанцию, где будет распечатан идентификатор и пароль для доступа в сбербанк онлайн. этот чек необходимо сохранить.
на сайте сбербанк онлайн
далее потребуется компьютер, подключённый к интернету. в браузере нужно открыть стартовую страницу сбербанка онлайн и перейти по ссылке регистрация.
во время регистрации держите рядом вашу банковскую карту, на которую вы в банкомате оформили мобильный банк и держите включённым телефон с номером, указанным при активации мобильного банка.
во время регистрации в сбербанке онлайн на него будут приходить пароли.
https://www.youtube.com/watch?v=edZcCgJxVwA
страница регистрации в сбербанке онлайн выглядит следующим образом:
после ввода номера карты нужно в течение 5 минут ввести пароль, который придёт в виде смс на телефон. если вы не успели ввести пароль в течение этого времени, необходимо сделать повторный запрос на отправку нового пароля.
после этого можно будет внести изменения в ваши регистрационные данные для входа в сбербанк онлайн, которые вы получили с помощью банкомата. этими данными является ваши идентификатор и пароль. впрочем, менять эти данные не обязательно, можно оставить те, которые распечатал банкомат. сохраните все изменения, на этом процедура регистрации будет закончена.
создаем шаблон платежа в личном кабинете сбербанк онлайн
Это руководство подразумевает, что вы уже являетесь клиентом сбербанка с открытым доступом в онлайн-кабинет.
Для начала естественно нужно пройти процедуру авторизации введя логин и пароль, а потом код подтверждения полученный в СМС сообщении.
На главной странице в разделе Личное меню выберете вкладку Мои шаблоны.
Раскрывшемся списке кликните по вкладке Управление шаблонами.
Выберете Создать шаблон.
Здесь нужно подобрать категорию, к примеру, пусть будет мобильная связь.
Видео:Как сохранить чек об оплате или переводе в Сбербанк ОнлайнСкачать

Как сохранить чек в Сбербанк онлайн
Многие платежи уже давно перешли в электронный вид. Так гораздо удобнее и быстрее оплачивать квитанции, давать в займы или возвращать долги.
Не нужно стоять в очередях, а произвести оплату можно в любом месте и в любое время. Часто, чтобы подтвердить перевод нужно показать платежку. Иногда в бумажном виде, иногда отправить по смс или электронной почте.
О том, как сохранить чек в сбербанк онлайн и пойдет речь ниже.
Как сохранить чек в Сбербанк онлайн на ПК
Сохранить платежку можно как сразу после оплаты, так и через некоторое время. Инструкции похожи, но приведем оба варианта.
Чек в Сбербанк онлайн можно сохранить и распечатать на компьютере
Сразу после оплаты
На экране появляется платежка с пометкой «Исполнено». Ниже есть кнопка «Печать чека», нажимаем на нее. Даже если принтер подключен, сначала появится окно настроек печати. Рядом с названием принтера отображается кнопка «Изменить».
После нажатия на нее предлагается сохранить файл в одном из трех форматов:
- PDF;
- FAX;
- Microsoft XPS Document writer.
Выбрав удобный вам, нажимаете кнопку «Сохранить», расположенную в верхней части экрана. Выбираете нужную папку и готово.
Через какое-то время
Если чек об оплате потребовался вам через несколько дней, сохранить его не составит труда. Один из плюсов онлайн-расчетов в том, что программа сохраняет все платежки на довольно долгий срок.
Чтобы сохранить/распечатать чек, скажем, недельной давности, вам нужно зайти в «Историю платежей» и отыскать там нужную операцию. Открываем платежку и далее все по инструкции, описанной выше.
Как сохранить чек на мобильном устройстве
Если приложение «Сбербанк-онлайн» установлено у вас на смартфоне или планшете сохранение чека делается так:
- Сразу после оплаты в нижней части экрана появляется несколько кнопок. Среди них есть и «Сохранить чек».
- Просто нажимаете на нее и в галереи устройства автоматически создается папка «Сбербанк», куда и будут сохраняться все нужные чеки в дальнейшем.
Чтобы сохранить платежку из истории, делаете то же самое, предварительно отыскав ее в списке.
Такой файл можно отправить по смс, электронной почте и другим современным месенджерам.
Делаем скрин чека
Как скопировать чек из Сбербанк онлайн? Тут тоже есть два варианта — на компьютере или мобильном устройстве. Они различны, поэтому приведем оба.
Скриншот на ПК
Если для подтверждения оплаты вам подойдет скриншот, делаем следующее:
- входим в историю платежей «Сбербанк-онлайн»;
- выбираем и открываем чек;
- жмем на клавиатуре кнопку PrtScr. Она находится в верхнем ряду клавиш, над стрелочками;открываем любой фото-редактор (например, Paint через меню «Пуск»);
- правой кнопкой мыши жмем на пустой лист редактора и выбираем «Вставить»;
- в программе появляется картинка того, что было на экране в момент нажатия PrtScr. Используя инструменты обрезаем все лишнее (можно и не обрезать) и выбираем в меню «Файл» — «Сохранить как»;
- удобнее всего формат *.jpg. Выбираем папку и готово.
Учтите, что для предоставления в организации такая картинка скорее всего не подойдет и придется распечатывать платежку.
https://www.youtube.com/watch?v=A9L7ekgN-VY
На мобильном гаджете можно сохранить чек или сделать его скрин
Скрин на планшете или телефоне
На некоторых устройствах функция предусмотрена нажатием определенных кнопок, а для других нужны дополнительные программы. Чтобы долго не ломать голову как сделать чек сбербанка онлайн бесплатно на вашем устройстве, приведем список возможных команд:
- Iphone и/или iPad. Удержать одновременно верхнюю и нижнюю клавиши. Скрин сохранится в папке «Фотопленка».
- Android до 4.0 — придется скачать программу для скриншотов, подойдет любая.
- Android 4.0, Huawei и Sony Ericsson Xperia — одновременное нажатие кнопок «-» и «Питание».
- Samsung Galaxy — зажать кнопки «Назад» и «Домой».
- Samsung Galaxy S II — одновременное нажатие «Назад» и «Блок». Картинка окажется в ScreenCapture.
- HTC Desire S — зажать «Питание» и «Домой». Картинка отправится в галерею.
- Samsung — зажать «Назад» и «Питание». Картинка появится в папке ScreenCapture.
Итак, теперь вы знаете как сделать скрин чека или сохранить платежку на любом устройстве. Это позволит вам легко и быстро подтвердить любые платежи.
ЛУЧШИЕ КРЕДИТЫ ЭТОГО МЕСЯЦА
Видео:как создавать чек через онлайн сбербанкСкачать

Как распечатать чек в «Сбербанк Онлайн»?
При совершении платежей и денежных переводов клиент Сбербанка не всегда имеет возможность сразу распечатать квитанцию. Документальное подтверждение операции может требоваться при оплате государственных пошлин или коммунальных расходов.
Если разобраться в том, как распечатать чек в «Сбербанк Онлайн», то в любых обстоятельствах его можно сохранить на телефон или отправить документ на электронную почту даже на ходу. Продублировать и распечатать подтверждение оплаты можно будет в удобное время.
Печать чека через «Сбербанк Онлайн»
Сбербанк предлагает своим клиентам хранить квитанции об оплате в личном кабинете, доступ к которому осуществляется через официальный сайт или в приложении. Обратиться к информации о проведенных денежных переводах у гражданина получится в любое время.
В домашних условиях можно сохранить и распечатать квитанцию об оплате товаров или услуг через «Сбербанк Онлайн». Для этого потребуются компьютер или телефон и доступ в интернет. Получить чек онлайн можно, выполняя следующие действия:
- Пройти авторизацию в приложении или на официальном сайте Сбербанка через учетную запись пользователя.
Получить логин и пароль для первичного входа в личный кабинет можно в банкомате Сбербанка. Консультант в офисе учреждения поможет осуществить эти действия. - Зайти в раздел с историями операций.
В открывшемся окне можно найти любой платеж, совершенный с использованием пластиковой карты, за любой временной период. Здесь есть сведения о сумме перевода и получателе денег. - Выбрать нужную транзакцию.
Интернет-банкинг позволяет найти операцию по дате, времени ее совершения, платежным реквизитам. Список транзакций изложен по хронологическому принципу в обратной временной последовательности. - Открыть подходящую денежную операцию.
Щелкнуть по надписи конкретного перевода, в появившемся окне выбрать функцию «Печать чека». Квитанцию можно распечатать, если операция подтверждена и исполнена, а деньги перечислены. - Система формирует бланк квитанции.
Если действия по алгоритму осуществляются с компьютера, можно подключить принтер и распечатать чек.
Проведение изложенных манипуляций в приложении «Сбербанк Онлайн» с телефона позволяет сохранить квитанцию об оплате в память устройства и распечатать ее позднее.
Получение выписки по счету
Для получения информации обо всех операциях, совершенных по карте за интересующий период времени, можно заказать выписку по счету. Период времени совершения платежей и переводов может быть различным: включать последние 10 действий или показывать транзакции за несколько лет.
https://www.youtube.com/watch?v=xZVEuYaOGqA
Заказать документ можно в личном кабинете клиента Сбербанка:
- Посетить официальный сайт.
- Войти в профиль пользователя, используя логин и пароль.
- Выбрать банковскую карту.
- Нажать на кнопку «Информация по карте».
- Выставить временной период предоставления отчета.
- Указать адрес электронной почты.
Сбербанк предоставляет информацию о движении средств по карточному счету в течение суток. Файл со сведениями приходит на электронный адрес, указанный клиентом при заполнении формы.
Как сохранить чек в виде файла PDF?
Если у пользователя интернет-банкингом отсутствует возможность незамедлительно распечатать квитанцию об оплате, ее можно сохранить на компьютер или телефон в формате PDF. Для этого, во вкладке с информацией по карте нужно выбрать «Сохранить в ПДФ».
Пользователь вводит название нового документа и выбирает место для сохранения. Распечатать чек о проведенной операции можно будет, подключившись к принтеру.
Распечатать чек через банкомат
Если при электронном оформлении чека возникают проблемы, получить документальное подтверждение оплаты можно в банкомате Сбербанка, следуя инструкции:
- Найти на карте ближайший офис обслуживания или терминал.
- Вставить карточку и ввести пин-код.
- Открыть раздел «Платежи».
- Выбрать пункт «История операций».
- Найти интересующую транзакцию.
- Нажать на надпись «Печать чека».
При просмотре операций через банкомат отображаются только последние платежи. Если нужный перевод отсутствует в списке, можно обратиться к консультанту банка. Удастся распечатать квитанцию с участием сотрудника в офисе, после этого желательно заверить ее печатью Сбербанка.
Осуществлять распечатку чека желательно сразу после совершения операции, чтобы не испытывать затруднений в будущем. Ознакомившись с информацией о том, как распечатать чек через «Сбербанк Онлайн», клиент может выбрать подходящий вариант для себя.
💡 Видео
Скачать Сбербанк Онлайн на компьютер бесплатно с официального сайтаСкачать

Как распечатать чек при оплате через сбербанк онлайн??? Или как распечатать повторный чек??!Скачать

Как войти в личный кабинет Сбербанк Онлайн через компьютерСкачать

Чек сбербанк онлайн. Как найти и напечатать квитанцию сбербанк онлайн?Скачать

Как установить сбербанк на iPhone в обход AppStore [2023]Скачать
![Как установить сбербанк на iPhone в обход AppStore [2023]](https://i.ytimg.com/vi/Nr_175wtf7g/0.jpg)
Вход в систему Сбербанк Бизнес ОнлайнСкачать

Как Подключить СБП в Сбербанк Онлайн на Компьютере Без ПроблемСкачать

Фальшивые #чеки СБЕРБАНК! СМОТРЕТЬ СРОЧНО ВСЕМ. Будьте бдительны друзьяСкачать

Как установить Сбербанк онлайн на айфон | как скачать сбербанк на айфонСкачать

Патент чек квитанция банкомат 2023Скачать

Как удалить историю операций по карте сбера в приложении? | Как стереть историю карты Сбербанка?Скачать

5 Важных настроек в Сбербанк ОнлайнСкачать

КАК получить Чек от ПАТЕНТА на банкоматы сбербанка, особенно для мигрантов,чеки ПАТЕНТ поставьте лайСкачать

Как в Сбербанк Онлайн распечатать квитанциюСкачать

Электронные чеки: как это работает? | Чек в электронной форме | Виды электронных чековСкачать

Как сформировать и скачать выписку по карте Сбербанк онлайнСкачать