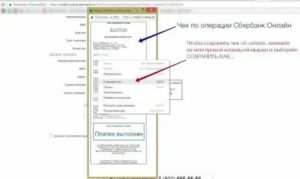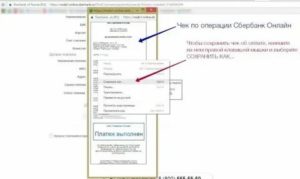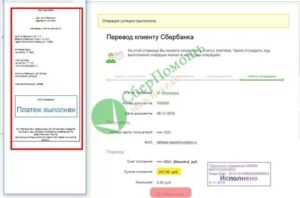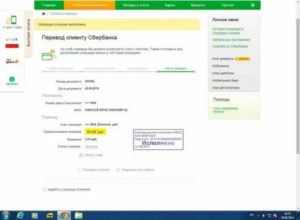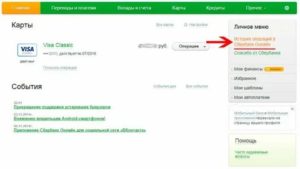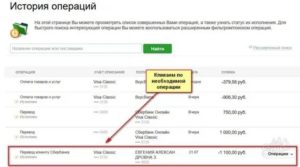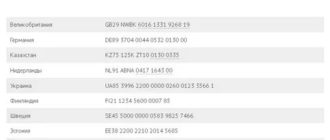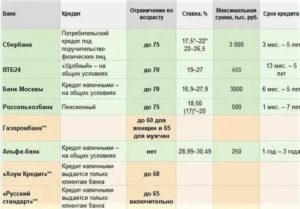Хотя руководство банка и старалось максимально упростить интерфейс, сделать его интуитивно понятным, все же далеко не всем пользователям ясно с первого взгляда, как в Сбербанк Онлайн распечатать чек об оплате.
Особенно часто испытывают сложности люди предпенсионного и пенсионного возраста.
На самом деле, печать чека — простая задача: нужно лишь зайти в историю платежей, найти там нужную операцию с помощью поисковой строки или же просто пролистав список, а затем нажать на кнопку «Сохранить чек». В этом материале мы разбираем процедуру подробнее.
- Как найти и распечатать чек при оплате через систему интернет-банкинга?
- Другие способы распечатки чека
- Можно ли отправить чек на e-mail?
- Есть ли особенности с поиском чека при оплате автоплатежом?
- Что делать, если Сбербанк просит разрешение на запись чека?
- Краткое резюме статьи
- Каким образом сохранить в компьютере или телефоне чек в Сбербанк Онлайн
- Как сохранить чек после оплаты в Сбербанк Онлайн — пошаговая инструкция
- Где находятся сохраненные чеки
- Как сохранить чек на компьютер в виде картинки
- Почему в СБ Онлайн не сохраняются квитанции на устройствах с ОС Андроид и Айфон
- Как сохранить чек в Сбербанк Онлайн и сделать скрин, скачать
- Для чего это может потребоваться
- Как сохранить чек в Сбербанк Онлайн
- Пошаговая инструкция
- После совершения операции: из истории платежей и автоплатежей
- В каком виде и формате можно сохранять чеки на телефоне и компе
- Как сделать скрин чека
- Где найти сохраненные чеки
- Как разрешить запись чеков на телефон
- Как сохранить квитанцию об оплате в Сбербанк Онлайн, как сделать скриншот
- Для чего нужно сохранять квитанцию или скриншот оплаты через интернет-банк
- Как сохранить чек об оплате через Сбербанк Онлайн на компьютере
- Как сделать скриншот оплаты через мобильное приложение
- Другие способы подтверждения оплаты
- Как сохранить чек из Сбербанк Онлайн на компьютер
- Как распечатывать чеки по операциям, совершённым некоторое время назад
- Распечатка чека по текущей операции
- Распечатка чека через сбербанковский банкомат
- Как сделать скриншот чека
- Как распечатать чек в Сбербанк Онлайн
- Печать квитанции в Сбербанк Онлайн
- Распечатка квитанции после проведения оплаты
- Распечатка квитанции по ранее совершенной оплате
- Что делать, если нет принтера
- Распечатка квитанции через банкомат
- Примечание
- Как в «Сбербанк – Онлайн» сделать выписку?
- А нужен ли чек?
- Как распечатать чек в «Сбербанк – Онлайн» или сохранить
- Как распечатать чек в «Сбербанк – Онлайн» через банкомат
- В приложении
- Как в Сбербанк Онлайн сохранить чек
- Денежные потоки под контролем
- Легким движением руки
- Пошаговая инструкция:
- Срочно нужен старый чек!
- Как распечатать чек в Сбербанк Онлайн
- Как сохранить и получить чек в Сбербанк Онлайн
- В Личном кабинете
- В мобильном приложении интернет-банка
- Как распечатать квитанцию в банкомате
- Заключение
- 💥 Видео
Как найти и распечатать чек при оплате через систему интернет-банкинга?
Руководство Сбербанка прекрасно понимает, что даже операции, совершенные через интернет-банк, иногда требуют документального подтверждения. В конце концов, случаются ведь ситуации, когда нужно подтвердить оплату счетов за коммунальные услуги, в магазинах, факт проведенного платежа и т.д. Поэтому руководство заранее обеспокоилось вопросом, где найти чек в Сбербанк Онлайн.
Поэтому осуществить печать квитанции просто. Даже интерфейс приложения и официального сайта банка разработаны таким образом, чтобы все было понятно на интуитивном уровне. Напечатать документ можно по следующему алгоритму:
- Авторизуйтесь с телефона в мобильном приложении или с компьютера на сайте банка;
- Зайдите в историю переводов и платежей. Здесь отображаются как отправления с дебетовых и кредитных карт, так и напрямую со счета;
- Найдите в истории платежи, которые вас интересуют. Все выполненные операции хранятся в течение как минимум 3 лет, но конкретных ограничений на срок хранения не предусмотрено, так что и последние платежи, и самые первые переводы десятилетней давности можно найти в истории. Чтобы облегчить поиск, воспользуйтесь поисковой строкой в верхней части страницы — в ней можно ввести наименование адресата, дату операции и прочие параметры операции;
- Проверьте статус операции. Если платеж выполнен в формате «Исполнено», распечатка квитанции доступна. Если же статус иной, придется либо подождать, пока транзакция не будет исполнена, либо же сделать новый платеж;
- Выберите нужную вам операцию. В нижней части информационного окна есть строчка «Распечатать». Здесь же можно переслать деньги повторно или настроить автоплатеж. Если принтер уже подключен к компьютеру/телефону, вы можете прямо с сайта или приложения распечатать документ. Если же нет, просто сохраните документ в формате jpg или pdf — для этого либо кликните на изображение правой кнопкой мыши и нажмите «Сохранить изображение», либо найдите соответствующую кнопку в меню «Сохранить чек»;
- Понятно, как скопировать документ, но как произвести печать? Его не составит труда распечатать на принтере — нужно лишь подключить к устройству носитель информации, на котором уже есть копия квитанции.
Как распечатать чек в Сбербанк Онлайн с мобильного? К сожалению, подключить к телефону принтер зачастую непросто — для этого нужен специализированный софт или современный смартфон с последней версией «прошивки». Поэтому проще всего произвести печать документа с телефона опосредованно, при помощи компьютера.
Для этого нужно зайти в приложение, сохранить чек, т.е. скачать его. Затем полученное изображение необходимо отправить на компьютер — сделать это можно через USB-кабель, bluetooth, облачные технологии и даже обычные социальные сети.
Уже с компьютера распечатать документ значительно проще, т.к., в подавляющем большинстве случаев, к нему уже подключен настроенный принтер. Далее кликните на файл чека, размещенный на компьютере или на носителе информации, правой кнопкой мыши, выберите параметр «Печать». В открывшемся окне настройте параметры печати и запустите процесс. Готово!
Другие способы распечатки чека
Теперь понятно, как сохранить чек из Сбербанк Онлайн на компьютер. Но ведь далеко не все операции производятся именно через интернет-банк. Должны быть и другие способы распечатки документа. Рассмотрим их:
- Банкомат. Достаточно ввести карточку и пройти проверку PIN-кодом, пройти в главное меню, а затем в историю платежей. Здесь необходимо найти интересующую вас операцию. Как только вы найдете ее и выберите, в опциях кликните по пункту «Распечатать чек». Банкомат выдаст вам маленький квиток на бумажном носителе — вся необходимая информация на нем будет полностью отображена. Подробный материал на эту тему представлен здесь.
- В отделении банка. По вашему запросу сотрудник банка обязан удовлетворить просьбу. Понадобится только ваш паспорт.
Можно ли отправить чек на e-mail?
Нередко у клиента нет возможности прямо сейчас сделать печать квитанции, но эта возможность появится позже. Тогда было бы очень удобно отправить документ на e-mail. Итак, как отправить чек из Сбербанк Онлайн на электронную почту?
Если операция выполняется в мобильном приложении, для получения письма на почту нужно в меню отправки выбрать опцию «Отправить в приложение». Выберите среди приложений почтовый мессенджер. Автоматически откроется окно, в котором нужно указать адресата. Вложение — т.е. сам чек — уже в письме, так что достаточно лишь указать почту.
https://www.youtube.com/watch?v=tWMD8TDXRYQ
Если операция выполняется с сайта банка, отправить чек напрямую на почту нельзя. Придется сначала сохранить файл в виде pdf или jpg, а затем полученный документ отправить самостоятельно себе на почту.
Есть ли особенности с поиском чека при оплате автоплатежом?
К счастью, никаких особенностей нет. Чек по автоплатежу легко находится в «Истории», где размещена информация об абсолютно всех транзакциях, в том числе и автоматических.
Что делать, если Сбербанк просит разрешение на запись чека?
Согласно законодательству и внутренним настройкам безопасности на телефонах, чтобы сохранить чек, Сбербанку необходимо разрешение на запись. Настроить эти разрешения очень просто. Для этого нужно зайти в меню «Настройки приложения Сбербанк Онлайн» из самого приложения. Настройки расположены во всплывающем окне в левой части приложения.
Там найдите пункт «Разрешения». Поставьте галочку напротив всех пунктов, в т.ч. «Память» и «Телефон». Теперь у Сбербанка есть право загружать по вашему желанию дополнительные файлы на ваш телефон — а значит, и с чеком проблем не будет.
Внимание: помните, что вы предоставляете банку информацию, которую в некоторые моменты вы бы хотели оставить в конфиденциальном статусе. Исправить этот момент очень легко — если вы захотели анонимности и приватности, вернитесь в раздел настроек и оставьте в разрешениях только пункт «Память».
Краткое резюме статьи
Разумеется, получить распечатанную версию квитанции можно далеко не только в отделении и банкомате. Сбербанк Онлайн также предусматривает эту возможность.
Достаточно только найти в истории платежей и переводов нужную транзакцию, зайти в меню и выбрать опцию «Сохранить чек».
Если же выполнять операцию с компьютера, распечатать документ можно прямо с сайта — достаточно, чтобы к компьютеру был подключен работающий и настроенный принтер.
Видео:Где чек в Сбербанк-онлайн после обновленияСкачать
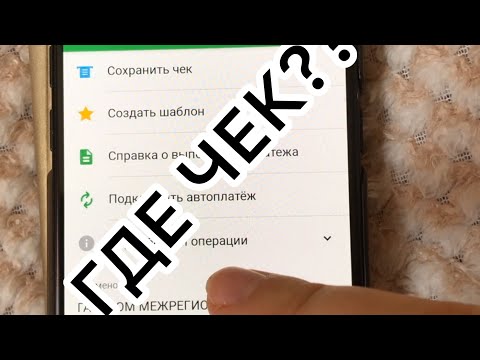
Каким образом сохранить в компьютере или телефоне чек в Сбербанк Онлайн
Статистика показывает, что в настоящее время большинство пользователей финансовых услуг стараются экономить личное время и совершать оплату счетов с помощью компьютера, телефона и иных соответствующих технических устройств.
После совершения платежа много предприятий могут попросить чеки для удостоверения выполнения операции, однако, как поступить, если платеж выполняется не в кассе и банкомате.
В связи с чем, для лиц, желающих совершать оплату с помощью интернета, определим, как сохранить чек, выполненной через услугу Сбербанк Онлайн в сотовом телефоне либо в ПК.
Как сохранить чек после оплаты в Сбербанк Онлайн — пошаговая инструкция
Наиболее распространенной услугой для выполнения операций по оплате – Сбербанк-Онлайн.
Предоставляется он для пользователей банковской организации прошедших авторизацию, владеющих кредитной, дебетовой или виртуальной картой Сбербанка, кроме этого необходимо выполняться условие – наличие средств на карте, достаточного для выполнения транзакции учитывая определенную комиссионную плату, при наличии таковой.
Приведем способ, когда плата за сервис только выполняется и имеется потребность сохранить и распечатать чек:
- Авторизуйтесь в своем персональном кабинете в Сбербанк Онлайн.
- Найдите платеж, укажите все данные в полях и реквизиты.
- Нажать на карту, с которой проводится операция.
- После поступления сообщения с паролем для подтверждения на сотовый телефон, загрузится окно с рекомендацией вывести на печать чек.
- Нажать на строку «Печать чека».
- Определиться с действием «Распечатать» либо «Сохранить».
- Для оставления документа, перейти по строке «Изменить».
- Определится с форматом.
- Нажать «Сохранить».
- Определить местоположение на ПК для хранения квитанции.
Если требуется можно этот файл вывести на печать либо отправить по почте, по желанию отправителя финансов.
Где находятся сохраненные чеки
Транзакции, выполненные с помощью личного кабинета в Сбербанке Онлайн, хранятся в истории. Процедура удобна поскольку не знаешь, когда понадобится документ. Найти выполненные операции не сложно:
- Пройти авторизацию в ЛК Сбербанк Онлайн.
- Перейти в пункт «Платежи и переводы».
- В основном меню нажать «История операций».
- Найти и перейти в необходимую расходную операцию, отмеченную как «Исполнено».
- Нажать «Печать квитанции».
Для сохранения чека на ПК необходимо сделать следующее:
- Нажать «Сохранить».
- Определиться с подходящим форматом.
- Сохранить файл на компьютере.
Как сохранять чеки в Сбербанк Онлайн в телефоне предоставлено ниже по тексту.
Как сохранить чек на компьютер в виде картинки
Возможно использовать дополнительный вариант сохранения квитанции – ПринтСкрин:
Способ 1
- Загрузить нужную операцию в СБ Онлайн.
- Нажать на клавишу PrtSc.
- Загрузить программу Paint либо PhotoShop.
- Вставить картинку использовав кнопки Ctrl+V.
- Выполнить редактирование и сохранить квитанцию в нужном формате изображения.
Способ 2
- Установить специальную программу (к примеру, Lightshot), дающая возможность обрезать изображение, выполнить пометку и направить картинку с помощью мессенджера, браузера либо соцсетей.
- Нажать на клавишу PrtSc.
- Переслать изображение либо нажать на «Сохранить».
- Определить путь для сохранения квитанции либо переслать на электронную почту, либо мессенджер.
Этим вариантом возможно пользоваться, не имея принтера, а изображение Скрина достаточно предоставить и с монитора мобильного телефона либо найти принтер и вывести на печать.
Почему в СБ Онлайн не сохраняются квитанции на устройствах с ОС Андроид и Айфон
В приложении онлайн-банк Сбербанка не сохраняются в автоматическом порядке квитанции по выполненным транзакциям с ОС Адроид и Айфон. В связи с чем приведём информацию как настроить разрешение на запись Сбербанк Онлайн и сохранять чек о платеже в мобильный телефон либо иной гаджет.
Для устройств на ОС Android:
- Совершите вход в приложение Сбербанка.
- Перейдите в раздел «История».
- Нажмите на выполненную транзакцию о платеже.
- После загрузки квитанции, пройдите вниз и нажмите «Сохранить чек».
- Установить папку на телефоне.
Для устройств на iOS:
- В программе совершить вход в «Историю платежей».
- Транзакции все распределены по датам, в связи с чем нажать на «Показать еще».
- Войти в «Список операций», нажать на соответствующую.
- Для получения согласия на запись, перейти по клавише «Сохранить или отправить квитанцию».
- Нажать на сохранение операции в необходимую папку либо переслать квитанцию по SMS, либо e-mail.
Таким образом, для сохранения чека нужно получить разрешение на запись в услуге Сбербанка. Данный вариант не один, при помощи которого можно восстановить квитанцию, предлагаем использовать горячие клавиши, для выполнения Скриншота.
https://www.youtube.com/watch?v=9DH8HsooKhA
Были приведены удобные варианты сохранения квитанции, в связи с чем, при выполнении крупных платежных операций по покупке бытовой техники, погашайте коммунальные платежи, сохраняйте квитанции по совершенным платежам в отдельной папке.
Все документы имеют определенный срок хранения, в связи с чем если нет доступа к операциям в Сбербанк Онлайн, направьтесь в офис банковской организации либо в телефонный центр.
При выполнении транзакции свыше двух лет, она может находится в архиве либо вне зоны доступа.
Видео:как создавать чек через онлайн сбербанкСкачать

Как сохранить чек в Сбербанк Онлайн и сделать скрин, скачать
Сервис Сбербанк Онлайн дает возможность не только отправлять средства, но и просматривать подтверждающие документы. Чеки, отражающие совершенные операции, легко скачать и сохранить в памяти устройства, а затем скопировать и переслать другим лицам.
Для чего это может потребоваться
Сбербанк хранит все данные по проведенным клиентами транзакциям, поэтому всегда можно получить доступ к платежным свидетельствам. Другое дело, если чек нужен в ближайшее время.
Подобная потребность может возникнуть, если между держателем счета есть договоренность о покупке товара или оказании оплачиваемой услуги. Некоторые транзакции могут проходить с задержкой.
Если отсутствует возможность показать скриншот операции лично, для подтверждения перевода средств требуется сделать скан чека и отправить его контрагенту.
Как сохранить чек в Сбербанк Онлайн
Если перевод осуществлялся с банковской кассы или терминала, клиенту будет вручена квитанция. Но совершив операцию в режиме онлайн, также можно получить чек. Электронный документ можно получить в момент оформления перевода или в архиве по уже завершенным транзакциям.
Пошаговая инструкция
Чтобы сохранить чек, в момент отправки средств действуем так:
- Открываем сайт или приложение для смартфона и авторизуемся в персональном кабинете.
- Находим интересующий тип платежа, вписываем все данные и реквизиты в поля.
- Кликаем по карте или счету, с которого будут списаны средства.
- Вписываем одноразовый код, который поступит на номер телефона, привязанный к аккаунту, для удостоверения операции.
- Жмем по строке «Печать чека».
- Выбираем необходимое действие — «Распечатать», «Сохранить» или «Изменить» (для отправки его заинтересованному лицу).
- Настраиваем формат документа. Настроить этот параметр несложно.
- Нажимаем на «Сохранить» и указываем местоположение в памяти устройства, куда будет загружен файл.
После совершения операции: из истории платежей и автоплатежей
Сведения об уже проведенных транзакциях содержатся в истории персонального профиля. Чтобы добраться до чека, делаем следующее:
- Открываем раздел «Платежи и переводы» в кабинете.
- Выбираем «История операций».
- Ищем необходимую расходную транзакцию (возле уже проведенных переводов стоит пометка «Исполнено»).
- Кликаем по «Печать квитанции» или «Сохранить».
Для сохранения свидетельства нужно указать папку в памяти устройства.
Тем же способом можно получить свидетельство и за проведенный автоплатеж.
Чек по уже проведенному переводу можно получить и через терминал. Действуем согласно инструкции:
- Вставляем карту в терминал и вводим пин-код.
- В меню выбираем раздел «Платежи/переводы».
- Открываем подраздел «Шаблоны/платежи/автоплатежи».
- Переходим во вкладку «История операций».
- Находим интересующий перевод и открываем его.
- Кликаем по «Операции» и далее «Напечатать».
Нужно понимать, что в терминале будут отражены только последние 15 операций, проведенные с вставленной в него карты.
В каком виде и формате можно сохранять чеки на телефоне и компе
Когда отправка проводится напрямую в утилите (без его сохранения), СБ высылает документ отправителю в формате PDF, FAX или XPS. PDF используется чаще всего, поскольку так банкам и пользователям удобнее работать и распечатать такого рода свидетельства.
https://www.youtube.com/watch?v=Ivx1J7DWx4E
Чтобы было удобнее находить файл, лучше дать ему подходящее наименование. Удобен вариант названия с датой платежа и получателем свидетельства. Чтобы отослать файл в другом формате, его необходимо скопировать и сохранить в фоторедакторе.
Как сделать скрин чека
Изображение квитанции можно распечатать прямо с ПК, если в момент использования кабинета был подключен принтер. Для этого достаточно найти и кликнуть по строке «PrtScr».
Скриншот платежного свидетельства можно сделать с помощью специальной программы — Lightshot, PrintScreen и т.п. В утилите ПринтСкрин нужно:
- Загрузить совершенный перевод в СБ Онлайн из истории.
- Кликнуть по кнопке PrtSc.
- Вставить изображение в ФотоШоп или Пеинт, нажав одновременно Ctrl+V.
- Сохранить файл, выбрав подходящий формат.
В программе ЛайтШот необходимо:
- Открыть и обрезать изображение.
- Нажать на
- Выслать или сохранить скрин, указав путь для загрузки либо адрес почтового ящика или мессенджер.
Подобные программы есть на ПК и на мобильных устройствах.
Где найти сохраненные чеки
Уже загруженные чеки располагаются в памяти устройства, с которого совершалась операция. А сводка по всем проведенным клиентами транзакциям хранится в базе данных финучреждения.
Почему Сбербанк Онлайн не сохраняет чеки на Андроид-телефоне и на Айфоне
На смартфонах с ОС Android и iOS платежка не сохраняется автоматически. Сделано это ради разграничения доступа между базами СБ и историей в кабинете пользователя. Но и это ограничение можно обойти.
Как разрешить запись чеков на телефон
Есть возможность подключить функцию записи чеков в базу приложения. Инструкция различается в зависимости от ОС.
С гаджетами на платформе Андроид для сохранения квитанции действуем так:
- Авторизуемся в утилите и открываем раздел «История».
- Кликаем по искомой транзакции.
- Ждем, пока начнется загрузка электронного документа, после чего внизу нажимаем на «Сохранить чек».
- Выбираем папку в памяти телефона, в которую требуется выгрузить квитанцию.
В устройствах на базе iOS порядок действий другой:
- Входим в кабинет и ищем раздел «История платежей».
- Все совершенные переводы группируются по датам, поэтому нажимаем на «Показать еще».
- Открываем «Список операций» и кликаем на необходимую.
- Далее жмем по «Сохранить или отправить квитанцию».
- Для загрузки чека выбираем папку в памяти телефона, для отправки квитка кликаем на подходящий способ (на email или в СМС)
Итак, чек можно отыскать в истории кабинета, после чего сохранить на устройство или переслать другому лицу. Но у платежных свидетельств есть ограниченный срок хранения (2–3 года), и после его завершения получить доступ к сводке о ранее проведенных операциях через Сбербанк Онлайн будет невозможно. Тогда потребуется направить запрос в офисе Sberbank или позвонить по номеру call-центра.
Видео:Куда сохраняются чеки Сбербанк ОнлайнСкачать

Как сохранить квитанцию об оплате в Сбербанк Онлайн, как сделать скриншот
Электронные платежи в последнее время стали не просто частью повседневной жизни многих жителей России, они активно вытесняют неудобные и устаревшие варианты оплаты с помощью платежных терминалов и классических банковских офисов.
Если происходит оплата в Сбербанке Онлайн, сохранить квитанцию настоятельно рекомендуется, чтобы избежать недоразумений.
Для чего нужно сохранять квитанцию или скриншот оплаты через интернет-банк
Сервис Сбербанк Онлайн предоставляет возможность сохранить чек об оплате как сразу после проведения транзакции, так и через некоторое время. Для чего это делается, вполне понятно, – с целью подтверждения платежа нередко требуется предъявить квитанцию в бумажной либо электронной форме.
Как сохранить чек об оплате через Сбербанк Онлайн на компьютере
Сохранить квитанцию об оплате в Сбербанк Онлайн не составляет труда, с этим может справиться даже неопытный пользователь интернет-банкинга.
Инструкция заключается в следующем:
- Изначально пользователь переходит в личный кабинет Сбербанка: для этого нужно знать свой логин и пароль.
- После этого выбирается платежка, заполняются все поля и необходимые реквизиты.
- Далее нужно выбрать банковскую карту, с которой требуется списать средства в установленном размере.
После получения СМС-сообщения на указанный при регистрации учетной записи номер мобильного телефона отправляется код с подтверждением транзакции.
https://www.youtube.com/watch?v=w-ooXS4JvYk
Дальнейшая очередность действий:
- Во вновь открывшемся окне появляется сообщение с предложением о распечатке квитанции.
- Пользователю нужно нажать на кнопку «Печать чека».
- После этого выбирается одна из опций: «Сохранить« либо «Распечатать».
- Для возможности сохранить чек необходимо выбрать дополнительную функцию – «Изменить».
- Пользователь выбирает наиболее подходящий для него формат.
- В завершение нужно нажать на «Сохранить».
- На компьютере выбирается папка, в которой будет храниться квитанция об оплате товара либо услуги.
Удобство хранения чека на ПК заключается в возможности быстрой распечатки при первой необходимости либо отправки через электронную почту.
Как сделать скриншот оплаты через мобильное приложение
Помимо процедуры сохранения, предусматривается возможность сделать скриншот оплаты. В данном случае установлено несколько вариантов действий.
Первый метод заключается в следующем:
- В личном кабинете пользователь открывает интересующий его платеж.
- Далее следует нажать на клавишу клавиатуры «PrtSc».
- Открыть встроенную программу на компьютере Paint либо установленную самостоятельно PhotoShop.
- После этого необходимо только вставить скрин с помощью одновременного нажатия клавиш «Ctrl+V».
- В завершение остается только отредактировать при необходимости картинку и сохранить квитанцию в удобном для себя формате.
Второй метод заключается в использовании одной из установленных программ на компьютере, с помощью которой можно с легкостью обрезать изображение при необходимости, сделать соответствующие пометки, отправлять через многочисленные мессенджеры и социальные сети.
Можно использовать, к примеру, Lightshot.
В таком случае алгоритм действий заключается в следующем:
- Пользователь нажимает в Сбербанке Онлайн на интересующую квитанцию и делает скрин с помощью клавиши на клавиатуре «PrtSc».
- После этого можно сразу отправить изображение адресату либо нажать на «Сохранить» в Сбербанке Онлайн.
- Далее выбирается место на компьютере с целью сохранения квитанции либо отправляется в электронном формате на электронную почту адресата либо в мессенджер.
Такой вариант считается наиболее оптимальным, поскольку он дает возможность управлять квитанцией без принтера, а скрин достаточно показать по первому требованию, даже с экрана мобильного телефона.
Другие способы подтверждения оплаты
Квитанцию об оплате товаров либо услуг можно запросить и с помощью банкомата Сбербанка. Такой вариант подходит в случае отсутствия принтера для распечатки либо возможности сохранить документ.
Алгоритм действий заключается в следующем:
- Клиент должен вставить в считывающее устройство банкомата карточку и ввести персональный ПИН-код.
- Далее из меню услуг нужно выбрать подраздел «Платежи и переводы», после этого – «Шаблоны и автоплатежи».
- После этого пользователь переходит в категорию «История операций».
- На следующем этапе с помощью кнопок «Вверх» и «Вниз» необходимо отыскать интересующую платежку, после чего нажимается «Операции» и «Напечатать чек».
- На завершающей стадии остается только дождаться распечатки квитанции и вынуть карточку из считывающего устройства.
Важно! Единственным недостатком рассматриваемого способа принято считать наличие ограничений по доступу к совершенным операциям. Можно распечатать квитанцию только по последним 15 совершенным транзакциям, не больше.
Если посмотреть с другой стороны, то рассматриваемый экземпляр из терминала имеет в наличии банковскую печать с необходимыми реквизитами, благодаря чему у него есть юридическая сила.
При необходимости сохранить квитанцию, в случае совершения платежа через мобильный телефон, в таком случае алгоритм действий через Сбербанк Онлайн заключается в следующем:
- После проведения платежа в нижней части экрана появляется кнопка «Сохранить».
- В момент сохранения чека в галерее своего мобильного телефона, планшета либо иного гаджета автоматически создается папка с названием «Сбербанк», в которую и помещаются документы.
- Для возможности сохранить старые чеки их требуется отыскать в общем перечне.
Все файлы, которые были получены с помощью такого метода, могут быть не только отправлены адресату по электронной почте, но и высылаться сообщениями в популярных мессенджерах или классическим СМС.
https://www.youtube.com/watch?v=xT9hr35kERk
В случае необходимости, клиенты Сбербанка оставляют за собой право оформить выписку через классическую банковскую карточку. Это дает возможность подтвердить данные о том, что оплата успела пройти за конкретный товар или услугу. При желании выписка оформляется одновременно на 15 последних платежей, в случае превышения, нужно заказывать в банке отчетность по карточке.
В таком случае документ оформляется в течение суток и отправляется на электронную почту клиента Сбербанка. Максимальный период, за который готовится отчет, – последние 5 лет.
В завершение стоит отметить, что каждый из вариантов предоставляет возможность сохранить квитанцию об оплате в Сбербанке в любом удобном для себя формате. В зависимости от своих предпочтений, выбирается один из методов.
Видео:Как сохранить чек об оплате или переводе в Сбербанк ОнлайнСкачать

Как сохранить чек из Сбербанк Онлайн на компьютер
Клиенты Сбербанка и опытные пользователи ПК наверняка уже знают, как распечатать чек в Сбербанк Онлайн. У них на эту операцию вряд ли уходит больше нескольких минут. А вот люди, столкнувшиеся с подобной задачей в первый раз, могут долго блуждать по сервису в поисках нужной кнопки.
Зачастую чеки стремятся хранить пожилые люди, склонные к чёткому контролю за собственными средствами, либо люди, которые выплачивают кредиты. Как бы там ни было, распечатать квитанцию об оплате — это значит иметь возможность подтвердить факт того, что конкретный платёж был проведён.
Как распечатывать чеки по операциям, совершённым некоторое время назад
Для доступа к Сбербанку Онлайн физическому лицу нужно стать обладателем банковской карты, а также подключить Мобильный Банк. А для распечатки чека клиенту Сбербанка, по сути, требуется только ПК, подключённый к принтеру, и возможность выйти в интернет.
Сразу следует оговориться: не нужно думать, как сохранить чек в Сбербанк Онлайн — он тут сгенерируется автоматически. Вдобавок ко всему в данном интернет-сервисе можно в любой момент, если есть такая необходимость, посмотреть чек по операции — бесплатно и без лишних трудностей.
При этом стоит иметь в виду, что здесь отображаются только операции, совершённые непосредственно через онлайн-сервис.
После оплаты можно сохранить и распечатать чек
Предположим, некому клиенту нужно распечатать чек по операции, совершённой неделю назад. В таком случае его порядок действий должен быть таким:
- Прежде всего на портал Сбербанка следует, используя свой логин и пароль, перейти в Личный кабинет, а затем выбрать плашку «Платежи и переводы».
- В правой части экрана возникнет пользовательское меню, в котором надо кликнуть на вариант «История операций».
- Откроется очередная страница, где пользователь увидит перечень проведённых транзакций — от последней по времени до самой ранней. Напротив каждой транзакции здесь указывается дата, реквизиты компании-контрагента или физического лица, нынешний статус платежа.
- Пользователю надо увидеть в этом перечне нужную операцию и остановить свой курсор на ней. А как найти чек по интересующей операции, если в сформированном системой перечне будет очень много платежей? Этот вопрос тоже может возникнуть у неопытного пользователя. На самом деле проблема решается просто — нужно воспользоваться строчкой поиска и вбить там, например, наименование контрагента.
- На новой странице в самом низу можно найти гиперссылку «Печать чека». После пары кликов по этой ссылке система самостоятельно создаст документ.
- Наконец, пользователю будет предложено ещё раз нажать на плашку «Печать» — это нажатие должно запустить принтер.
Распечатка чека по текущей операции
Это тоже важная тема: как распечатать квитанцию в Сбербанк Онлайн по платежу, совершённому только что. Для подобной распечатки необходимо, не уходя со странички оплаты, нажать на маленькую иконку принтера, находящуюся под платёжным статусом «Исполнено».
Если работающего принтера поблизости нет, возможно просто сохранить платёжку из Сбербанк Онлайн в форматах FAX, PDF или Microsoft XPS, перенести её на свой ПК или свою флешку, а затем отнести на печать в ближайший фотоотдел.
https://www.youtube.com/watch?v=5dPoB6kKGZc
Печать чека
Распечатка чека через сбербанковский банкомат
Чек по операции возможно получить и через банкомат — для тех, у кого нет своего принтера, это может быть актуальным. Подобная процедура выполняется так:
- В ридер банкомата надо вставить карточку и вбить четырёхзначный PIN-код.
- На следующем шаге следует тапнуть на плашку «Платежи и переводы» в основном меню, потом на подраздел шаблонов и автоплатежей, а затем — на пункт «История операций».
- Далее с помощью кнопок «вверх» и «вниз» надо добраться до интересующего платежа, нажать на команду «Операции» и, после этого, на кнопку «Напечатать чек».
- Теперь остаётся лишь получить чек из банкомата и забрать карточку.
Есть у этого способа очевидный минус: через терминал (банкомат) доступ у пользователя будет не ко всем, а только к последним 15 операциям.
С другой стороны, экземпляр из банкомата содержит в себе банковский штамп с реквизитами. Соответственно, он обладает полноценной юридической силой, а значит предъявлять его допустимо даже в судах.
Важно и то, что распечатка квитанции в банкомате производится бесплатно.
Как сделать скриншот чека
А можно ли скопировать электронный чек (сделать его скрин) в Сбербанке Онлайн? Оказывается, можно. Для этого надо выполнить следующие шаги:
- перейти в историю платежей в Личном онлайн-кабинете и открыть нужный чек;
- нажать на клавишу PrtSc;
- открыть классический фоторедактор Paint и нажать «Вставить» (в результате в программе отобразится изображение чека);
- обрезать инструментами Paint это изображение и выбрать в верхнем меню «Файл — Сохранить как» (в процессе сохранения пользователь должен указать формат, например, jpeg, и папку сохранения).
Безусловно, гораздо удобнее делать данную операцию, если на компьютере установлена специальная программа-скриншотер, допустим, Lightshot. В таком случае не нужно будет использовать редактор Paint.
Как распечатать чек в Сбербанк Онлайн
Многие клиенты Сбербанка для совершения платежей через интернет пользуются интернет-банкингом Сбербанк Онлайн (СБ ОН). Удобства этого сервиса очевидны:
- оплату можно совершать прямо из дома;
- не надо затрачивать время на поход в банк и стояние в очередях;
- можно переводить довольно крупные денежные суммы, не опасаясь за их сохранность.
Беспокойство вызывает только отсутствие бумажных квитанций о совершении платежа. Но если выяснить, как распечатать чек в Сбербанк Онлайн, эта проблема быстро исчезнет.
Печать квитанции в Сбербанк Онлайн
Необходимость распечатывать чеки из Сбербанка Онлайн может возникнуть:
- сразу после совершения платежа;
- спустя некоторое время после выполнения платежной операции.
Свой чек Сбербанк также позволяет сохранить в виде файла формата PDF, чтобы напечатать позднее.
Распечатка квитанции после проведения оплаты
Распечатать чек можно только тогда, когда платежная операция завершена, и на экране появилась надпись «Исполнено». При этом внизу документа появится надпись «Печать чека». Чтобы его напечатать, нужно:
- щелкнуть мышью на эту надпись;
- после появления на экране версии квитанции для печати выбрать принтер и напечатать ее.
Распечатка квитанции по ранее совершенной оплате
Чтобы напечатать чек, подтверждающий оплату, проведенную какое-то время назад, нужно:
- найти платежный документ в истории операций, которая находится в Личном меню;
- раскрыть его, щелкнув на него мышью;
- выбрать режим «Печать».
Если оплат было проведено много и найти нужную проблематично, следует воспользоваться функцией поиска, введя название платежа либо данные получателя.
Что делать, если нет принтера
Если печатающее устройство в данный момент не доступно, можно подумать, как сохранить на свой компьютер чек, подтверждающий операцию из приложения Сбербанк Онлайн:
- зайти в «Печать»;
- в режиме выбора принтера нажать «Изменить»;
- выбрать «Сохранить как PDF»;
- записать полученный файл на какой-нибудь носитель (флешку, DVD/CD диск);
- найти принтер и распечатать.
В некоторых случаях распечатанный из Сбербанка Онлайн-документ может не устроить представителей той организации, в которую он будет предъявлен. Тогда возникнет необходимость с этим документом прийти в банк и попросить его сотрудников поставить настоящий банковский штамп. Однако такие случаи крайне редки, и чаще всего достаточно просто распечатки на принтере.
Распечатка квитанции через банкомат
Однако в некоторых старых банкоматах с устаревшим программным обеспечением такая функция отсутствует.
https://www.youtube.com/watch?v=4VyZQAsFmjU
Чтобы распечатать документ в банкомате необходимо:
- вставить банковскую карточку;
- ввести пин-код;
- выбрать «Платежи/переводы»;
- зайти в «Платежи, шаблоны, автоплатежи»;
- запустить режим «История операций»;
- найти нужный документ;
- зайти в «Операции»;
- нажать «Напечатать».
При возникновении проблем или вопросов, связанных с распечаткой, можно получить консультацию по телефону 8800555550, звонок на который бесплатный.
Примечание
Следует помнить, что распечатка из банкомата долго не хранится. Ее чернила постепенно тускнеют, и через какое-то время полностью обесцвечиваются. Если предполагается хранить распечатку долго, следует сделать ее ксерокопию.
Как в «Сбербанк – Онлайн» сделать выписку?
Как сохранить чек из «Сбербанк – Онлайн» на компьютер? Это достаточно простая процедура, которая занимает несколько секунд. Вам не придется долго разбираться во всех правилах, достаточно понять принципы.
А нужен ли чек?
Перед тем, как сохранить платежный документ, нужно понять: для чего это необходимо именно вам? Разберем несколько возможных ситуаций:
- Вы предпочитаете хранить все чеки для надежности. Но при оплате в «Сбербанк Онлайн» в этом нет необходимости и не стоит тратить свое время на сохранение и печать лишних документов. Информация и так находится в специальном разделе с операциями по счету, вы сможете всегда обратиться к ней.
- Нужно предоставить чек другому лицу, отправив через интернет.
- Потребовалось распечатать документ, чтобы передать его лично.
На деле печатать и сохранять чек нужно крайне редко, только в том случае, если его надо кому-то передать. Во всех иных ситуациях в этой процедуре просто нет необходимости.
Как распечатать чек в «Сбербанк – Онлайн» или сохранить
Что вам потребуется:
- ПК с выходом в интернет.
- Принтер.
Как в «Сбербанк – Онлайн» сделать выписку – еще разберемся, сейчас же поговорим именно о сохранении чека. Если вы совершаете операцию и сразу хотите провести данную процедуру, то действуйте по следующей схеме:
- После выполнения платежа появится электронный чек.
- Внизу есть пункт для печати, нажмите на него.
- Откроется окно, в нем выберете сохранение в формате PDF.
- Платежный документ загрузится в папку на ПК, в которую попадают скачанные файлы.
Как получить чек по уже выполненной операции?
- Зайдите в личный кабинет.
- Найдите историю операций в «Сбербанк – Онлайн».
- Перед вами появится список. Выберете в нем интересующую транзакцию.
- Кликните по ней и загрузится электронный чек.
- В дальнейшем действуйте уже по описанному алгоритму выше.
Как осуществить печать?
- Кликните в электронном документе на пункт «Печать чека» внизу.
- Откроется специальная программа.
- В ней нужно выбрать не сохранение в PDF, а ваш принтер. Важно, чтобы он был подключен к ПК в данный момент.
- Запустите печать.
- Чек будет подготовлен в течение нескольких секунд.
- Вы можете вырезать его из общего листа, чтобы сделать более компактным.
Как распечатать чек в «Сбербанк – Онлайн» через банкомат
Если у вас нет дома принтера, то в 2018 можно провести печать чека в банкомате. Для этого необходимо:
- Найти ближайшее устройство. Рекомендуется воспользоваться картами, если вы не слишком хорошо ориентируетесь в городе.
- Прийти к банкомату.
- Вставить в него карту.
- Ввести код пин.
- Перейти в раздел с платежами в меню.
- Зайти автоплатежи, платежи и шаблоны.
- Войти в историю.
- Выбрать интересующую операцию.
- Запросить печать чека.
Вся процедура займет у вас минимальное количество времени. Такой вариант является вполне простым, но в меню можно просмотреть не все транзакции, а только последние. Учитывайте данный факт в дальнейшем.
https://www.youtube.com/watch?v=xZVEuYaOGqA
Еще одна проблема – выбранный вами банкомат может не работать. Тогда придется искать другое устройство, которое может находиться очень далеко. Учитывая все факторы, не так много людей пользуются возможностью печати в терминале.
Иногда необходимо не только сохранить и распечатать чеки, но и заказать полную выписку по счету. Это может потребоваться в нескольких случаях:
- Нужно изучить расходы и доходы.
- Есть подозрения, что кто-то пользовался вашей картой.
- Другие ситуации, в которых необходима данная информация.
Как посмотреть выписку в «Сбербанк – Онлайн»? Для этого нужно:
- Зайти на сайт.
- Перейти в раздел с картами.
- Выбрать в списке интересующую.
- Перейти к полной истории операций.
- В ней вы сможете просмотреть все транзакции.
Можно нажать на специальную кнопку в истории для заказа полной банковской выписки. Она содержит детальную информацию за конкретный промежуток времени. Весь процесс очень прост.
В приложении
Если вы хотите просмотреть историю по карте Сбербанка и узнать обо всех операциях, то можно сделать это при помощи приложения. Перечислим несколько его преимуществ:
- В программе можно найти всю интересующую информацию.
- Она очень простая и удобная. Вам не придется долго разбираться в особенностях управления и в интерфейсе.
- Обеспечивается высокий уровень безопасности.
- Вы сможете полноценно пользоваться приложением, оно справится со всеми задачами и имеет множество полезных функций.
- Можно настроить авторизацию по отпечатку.
- Приложение стабильное и прекрасно работает.
- Оно нетребовательно к ресурсам, функционирует на множестве смартфонов.
- Есть версии для основных мобильных платформ.
- Просматривать историю легко и комфортно.
Чтобы узнать информацию по счету, вам потребуется:
Если у Вас остались вопросы — сообщите нам Задать вопрос
- Если у вас еще нет программы, то скачайте ее в официальном магазине и авторизуйтесь.
- Перейдите в раздел с операциями по карте.
- В нем вы сможете изучить всю информацию по выполненным транзакциям.
- Можно перейти к операциям и просмотреть более подробные данные по ним.
Основное преимущество программы – она очень простая, у вас будет под рукой инструмент для сбора информации и управления счетом. Поэтому ее рекомендуется установить клиентам Сбербанка.
Видео:Чек сбербанк онлайн. Как найти и напечатать квитанцию сбербанк онлайн?Скачать

Как в Сбербанк Онлайн сохранить чек
Электронные платежи через Сбербанк Онлайн так часто используются клиентами Сбербанка и настолько удобны, что не все придают значение сохранению подтверждающей квитанции. Но чек может понадобиться в любое время, и нужно уметь его сохранять.
Денежные потоки под контролем
Клиенты Сбербанка ценят сервис Сбербанк Онлайн за его удобство. Необязательно иметь одноименное мобильное приложение в своем смартфоне, чтобы совершать денежные переводы, отслеживать движения средств на счетах, оплачивать кредиты и т. п. Да и не у всех смартфоны есть.
Кто-то не доверяет мобильному приложению: опасается, что программой могут воспользоваться преступники. Наконец, просто не хочется вникать в нюансы обращения с программой Сбербанка в телефоне. А со Сбербанком Онлайн достаточно с любого компьютера зайти в личный кабинет на сайте финансовой организации.
Для большего удобства населения в отделениях Сбербанка установлено оборудование, имеющее доступ к Сбербанку Онлайн.
Тысячи операций совершаются через эту систему ежедневно. Намного реже у пользователей возникает потребность сохранить чек – настолько быстро происходит движение денежных средств. Но эта потребность может появиться в любое время.
Перевели ли вы деньги со своего счета частному лицу, совершили ли покупку в интернет-магазине, оплатили услуги ЖКХ или связи… – в этих и многих других случаях чек у вас на руках будет являться подтверждающим документом при возникновении спорных ситуаций.
И пусть эти ситуации никогда не возникнут, но уметь сохранять и распечатывать чек необходимо. Из виртуального на экране он легко превращается в реальный.
https://www.youtube.com/watch?v=7bJeYVXzljE
Если вы не зарегистрированы в системе Сбербанк Онлайн, обязательно сделайте это – пригодится.
Легким движением руки
Важное условие: у вас должны быть логин и пароль для входа в систему. Их можно получить в банкомате Сбербанка.
Используйте любую свою карту (дебетовую или кредитную), выберите в главном меню пункт «Личный кабинет, информация и сервис», затем «Получить логин и пароль…». Банкомат выдаст чек с требуемыми данными.
Теперь вы можете заходить в свой личный кабинет с сайта Сбербанка на любом компьютере, подключенном к интернету.
При попытке выхода в систему вам на телефон придет смс с одноразовым кодом. Чтобы не попасть случайно на мошеннический сайт-дубль, проверяйте, что написано в адресной строке. Официальный сайт Сбербанка www.sberbank.ru. С него уже можно без опасений заходить в онлайн-банк. Или сразу набирайте https://online.sberbank.ru.
Служба безопасности финансовой организации напоминает: никаких дополнительных сведений (вроде номера паспорта, СНИЛС и проч.) у вас запрашивать не могут.
Пошаговая инструкция:
- Совершите нужную вам операцию. После ее успешного выполнения вам придет соответствующее смс-оповещение. Одновременно с этим откроется страница, где будет вся информация о платеже и штамп «Исполнено».
- На этой стадии можно сделать скриншот всего экрана. Нажмите клавишу PrintScreen и сохраните картинку на жестком диске. В принципе, если кто-то просит прислать подтверждение операции, вы можете оперировать этой картинкой – отправить ее в качестве доказательства. Но это еще не сохранение чека.
- Рядом со штампом вы увидите значок принтера, подведите к нему курсор, и «вылезет» уточнение «Печать чека». Нажмите его.
- Если ваш компьютер подключен к принтеру, чек можно сразу распечатать и хранить в бумажном виде.
- Если классический бумажный чек не нужен, распечатайте чек в формате PDF (это равно сохранению). Нажмите кнопку Microsoft Print to PDF, а затем кнопку «Печать», и у вас на мониторе появится окно сохранения документа в PDF формате.
- Выбирайте место и жмете «Сохранить».
Готово: чек ПАО «Сбербанк» у вас на компьютере.
Вы можете его переслать как картинку вложением в письме, хранить, пока не потребуется, распечатать позже со своего компьютера или любого другого. PDF-файлы открываются на любом компьютере.
Срочно нужен старый чек!
История всех операций, совершенных через Сбербанк. Онлайн сохраняется в системе. Каждую можно найти потом в одноименном разделе «История операций». Это окно откроется, если вы зайдете в колонку «Личное меню» (она на странице платежей справа).
Здесь можно просмотреть список совершенных вами операций, узнать статус их исполнения, найти любую по дате с помощью расширенного фильтра. И, конечно, при необходимости сохранить в PDF-чек и (или) распечатать его.
Видео:КАК получить Чек от ПАТЕНТА на банкоматы сбербанка, особенно для мигрантов,чеки ПАТЕНТ поставьте лайСкачать

Как распечатать чек в Сбербанк Онлайн
Система интернет-обслуживания клиентов Сбербанк Онлайн давно пользуется популярностью среди россиян. А в 2018 году его мобильное приложение вошло в топ лидеров среди таких известных мессенджеров и социальных сетей как Viber, Instagram, WhatsApp, .
Такая востребованность интернет-банка объясняется его многофункциональностью: удобно перечислять деньги, проводить платежи, осуществлять различные операции. И все это делать в удаленном режиме. А вот как получить чек в Сбербанк Онлайн, известно не всем.
Востребованность интернет-банка объясняется его многофункциональностью и удобностью
Было время, когда все квитанции по ЖКХ, электроэнергии, детского садика, школьного питания и различных штрафов были только в бумажном виде. Их приходилось хранить, чтобы позже предъявить организации-получателю. Бумажные чеки копились, со временем терялись или приходили в негодность.
https://www.youtube.com/watch?v=YoVVUSfU86A
С введением интернет-банкинга стало намного проще. В системе предусмотрена функция, благодаря которой после проведения транзакции на экране появляется изображение «платежки» с печатью. Ее можно распечатать сразу или сделать это позже, если понадобится.
Какие преимущества электронных чеков:
- Они никогда не теряются, не выцветают как их бумажные «предшественники».
- У пользователя имеется папка, где в истории транзакций хранятся все квитанции и чеки по перечислениям с его карточек.
Очень удобно, потому что сохраняется вся информация, независимо от того, каким способом проводились транзакции – в личном кабинете, мобильном приложении или в банкомате.
- Электронными чеками из Сбербанк Онлайн удобно пользоваться – их можно распечатать на принтере или переслать по электронной почте, по вайберу, в любом чате, скачать на смартфон.
Недостаток один — такая «платежки» не имеет заверенного статуса. Когда потребуется настоящая печать банка-отправителя платежа, то клиенту понадобится обратиться в банковское учреждение.
Как сохранить и получить чек в Сбербанк Онлайн
Чтобы не тратить дополнительное время на розыск оплаченной квитанции, оптимально сохранить ее после завершения транзакции.
В Личном кабинете
Для сохранения платежа необходимо:
- войти в систему, предварительно пройдя идентификацию;
- для проведения платежа заполнить графы с реквизитами и указать карточку для списания;
- после прихода СМС с кодом для подтверждения операции откроется окно, где будет предложено напечатать «платежку»;
- кликнуть «Печать чека»;
- необходимо выбрать – «Распечатать» или «Сохранить»;
- для сохранения понадобится кликнуть «Изменить», а затем определить нужный формат (PDF или др.);
- жмите на «Сохранить» и выбирайте папку для хранения.
Чтобы не тратить дополнительное время на розыск оплаченной квитанции, оптимально сохранить ее после завершения транзакции
Для распечатки кликните «Печать чека». Это действие возможно, если на «платежке» стоит гриф «Исполнено».
Как поступить, когда понадобится найти чек в Сбербанк Онлайн, чтобы его распечатать:
- открыть раздел «История операций»;
- появится список транзакций за последний месяц;
- чтобы сузить поле поиска, нужно задать любые параметры (тип, дата, контрагент и др.);
- из списка транзакций по указанным фильтрам выбирайте нужный документ.
Дальше отправляйте электронную платежку на принтер.
В мобильном приложении интернет-банка
Особенно удобно хранить нужные квитанции на собственном телефоне. Поскольку «платежки» не сохраняются приложением автоматически, то сначала надо настроить разрешение на запись. Это делается во вкладке «История».
Для смартфонов с Android это выглядит так:
- зайти в приложение по коду или по скану собственного пальца;
- выбрать строку «История» на главной странице;
- из списка выбрать интересующий платеж и кликнуть на него;
- когда появится изображение, внизу будет строка «Сохранить чек»;
- появятся варианты действий – «Отправить по E-mail», «Отправить SMS», «Сохранить»;
- после нажатия на последнюю строку приложение запросит разрешение на доступ к файлам и документам на вашем смартфоне;
- нажимаете «Разрешить»;
- во время сохранения вы заметите, где будет храниться чек.
а) при просмотре чек онлайн можно его сохранить, б) просмотр сохраненной квитанции
Процедура сохранения и поиска чека в приложении Сбербанк Онлайн для iOS следующая:
- открыть историю платежей;
- здесь все платежи размещены по датам;
- нажать «Показать еще»;
- из списка операций выбрать необходимую;
- чтобы сделать запись, нажмите «Сохранить» или «Отправить»;
- выбрать папку для хранения в галерее, на диске или переслать «платежку» по E-mail, SMS, на вайбер.
Как распечатать квитанцию в банкомате
Как получить распечатку, если рядом нет принтера? Через банкомат.
https://www.youtube.com/watch?v=plrJx0TIAf8
Сеть банкоматов и терминалов даёт возможность даёт возможность распечатать квитанции на ранее совершенные операции
Алгоритм следующий:
- вставить в картоприемник пластик, с которого переводились деньги;
- набрать ПИН-код;
- в меню кликнуть на «Платежи и переводы»;
- затем — «Платежи, шаблоны, автоплатежи»;
- из списка «История операций» выбрать нужную транзакцию;
- на кране появится страница с выбранной транзакцией со всеми сведениями о проводке;
- нажать «Операции»;
- из предложенных действий кликнуть на «Печать чека».
Заключение
Сохранить и найти чек платежа можно в Личном кабинете Сбербанк Онлайн или в его мобильном приложении. Вся документация об оплаченных товарах, услугах, в том числе ЖКХ, налогах, штрафах ГИБДД или переводах фиксируется в интернет-банке, в истории транзакций.
- Нравится
- Класс!
- Нравится
💥 Видео
Как распечатать чек при оплате через сбербанк онлайн??? Или как распечатать повторный чек??!Скачать

Электронные чеки: как это работает? | Чек в электронной форме | Виды электронных чековСкачать

Как в Сбербанк Онлайн распечатать квитанциюСкачать

Обучение. Как подделать чекСкачать

Как войти в личный кабинет Сбербанк Онлайн через компьютерСкачать

Фальшивые #чеки СБЕРБАНК! СМОТРЕТЬ СРОЧНО ВСЕМ. Будьте бдительны друзьяСкачать

Как сформировать и скачать выписку по карте Сбербанк онлайнСкачать

КАК СКАЧАТЬ СПРАВКУ ОБ УПЛАЧЕННЫХ ПРОЦЕНТАХ ПО ИПОТЕКЕ ЧЕРЕЗ СБЕРБАНК ОНЛАЙНСкачать

Как установить Сбербанк онлайн на айфон | как скачать сбербанк на айфонСкачать

Скачать Сбербанк Онлайн на компьютер бесплатно с официального сайтаСкачать

Как установить сбербанк на iPhone в обход AppStore [2023]Скачать
![Как установить сбербанк на iPhone в обход AppStore [2023]](https://i.ytimg.com/vi/Nr_175wtf7g/0.jpg)
Как распечатать чек по ранее совершенной операции по карте СбербанкаСкачать

Как Подключить СБП в Сбербанк Онлайн на Компьютере Без ПроблемСкачать

Как создать шаблон платежа 🧾 в Сбербанк онлайн 🏦Скачать